
You can list them with journalctl /usr/bin/sudo or something equivalent for your system. Sudo logs when a user runs (or tries to run) a command through it. That is, if you run sudo sh -c 'echo $SUDO_USER' it is a roundabout way of getting the effect of whoami. SUDO_USER is documented in man sudo (not sudoers): SUDO_USER Set to the login name of the user who invoked sudo. This can be used by a user to log commands through sudo even when a root shell has been invoked. For instance, what does it mean that the sudoers policy uses the SUDO_USER environment variable to determine who the user actually is, and what does it mean that it can be used by a user to log commands? This entire paragraph remains fairly elusive to me, any clarification would be appreciated. Note, however, that the sudoers lookup is still done for root, not the user specified by SUDO_USER. It also allows the -e option to remain useful even when invoked via a sudo-run script or program.

If sudo is run by root and the SUDO_USER environment variable is set, the sudoers policy will use this value to determine who the actual user is.
RUN LUNCH AS SUDO USER MANUAL
Anyone added to this group will have full control over LXD.īecause group membership is normally only applied at login, you might need to either re-open your user session or use the newgrp lxd command in the shell you're using to talk to LXD.The following statement appears early in the sudoers manual, it refers to the "SUDO_USER environment variable" but the manual does not define it: You can then add trusted users to the group. If the lxd group is missing on your system, create it and restart the LXD daemon. The root user and all members of the lxd group can interact with the local daemon. Security and access control ¶Īccess control for LXD is based on group membership.
RUN LUNCH AS SUDO USER HOW TO
See How to initialize LXD for instructions. Initial configuration ¶īefore you can create a LXD instance (a container or a virtual machine), you must configure LXD.
RUN LUNCH AS SUDO USER INSTALL
To build and install LXD from source, follow the instructions in Installing LXD from source.

Make sure that you are logged into your GitHub account.You can also find native builds of the LXD client on GitHub. See the installation instructions on snapcraft.io. If it is not, use one of the other installation options. LXD upstream publishes and tests snap packages that work for a number of Linux distributions, for example, Ubuntu, Arch Linux, Debian, Fedora and OpenSUSE.Ĭomplete the following steps to install the snap:Ĭheck the provided distributions to see if a snap is available for your Linux distribution. If this option does not work for you, see the other installation options. The easiest way to install LXD on Linux is to install the snap package, which is available for different Linux distributions. To get all the latest features and monthly updates to LXD, use the feature release branch instead. LTS releases are recommended for production environments as they will benefit from regular bugfix and security updates but will not see new features added or any kind of behavioral change. Long term support (LTS) releases: currently LXD 5.0.x and LXD 4.0.x.

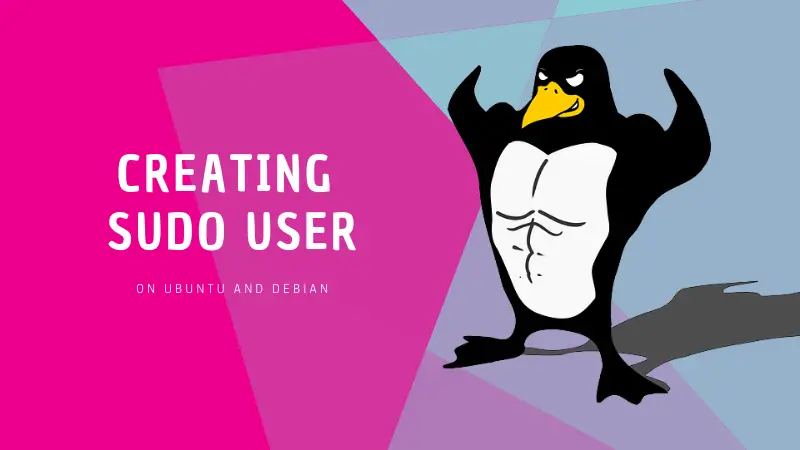
LXD upstream maintains different release branches in parallel: Go to Table of Contents Installation ¶ Choose your release ¶


 0 kommentar(er)
0 kommentar(er)
